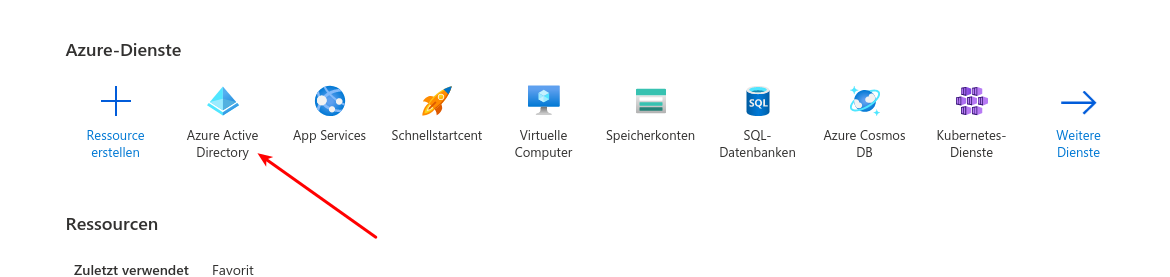
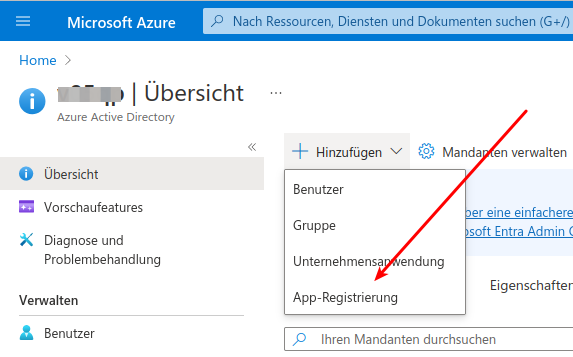
Zunächst ist in jedem Fall eine App-Einrichtung in der Azure-Plattform erforderlich. Loggen Sie sich beim
Azure-Portal ein. Auf der Übersichtsseite wählen Sie „Azure Active Directory“ wie in der linken Abbildung gezeigt. Oben links wählen Sie „Hinzufügen“ und „App-Registrierung“ (Abbildung rechts). Im nächsten Dialog wählen Sie einen Namen beschreibenden Namen für Ihre App (z.B. „IPTAM PBX“) und klicken auf „Registrieren“.
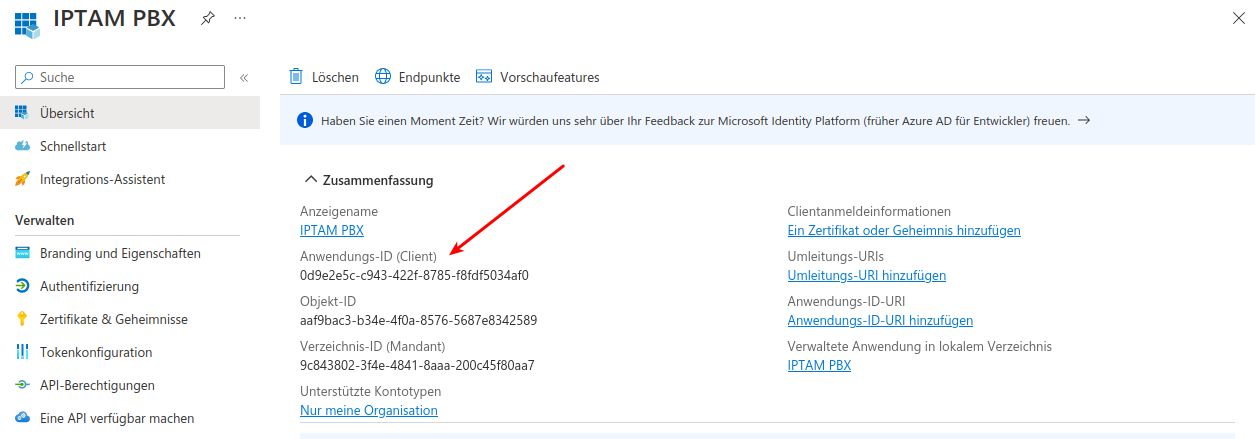
Sie gelangen zum links dargestellten Dialog. Die markierte „Anwendungs-ID“ kopieren Sie. Sie wird später in der IPTAM
® PBX als Anwendungs-ID eingetragen.
Die IPTAM
® PBX muss sich gegenüber der Azure-Plattform authentifizieren. Dazu gibt es zwei Möglichkeiten:
- Ein Geheimnis (mit einer zeitlich begrenzten Gültigkeit)
- Ein X.509 Zertifikat (das ebenfalls über eine begrenzte Gültigkeit verfügt)
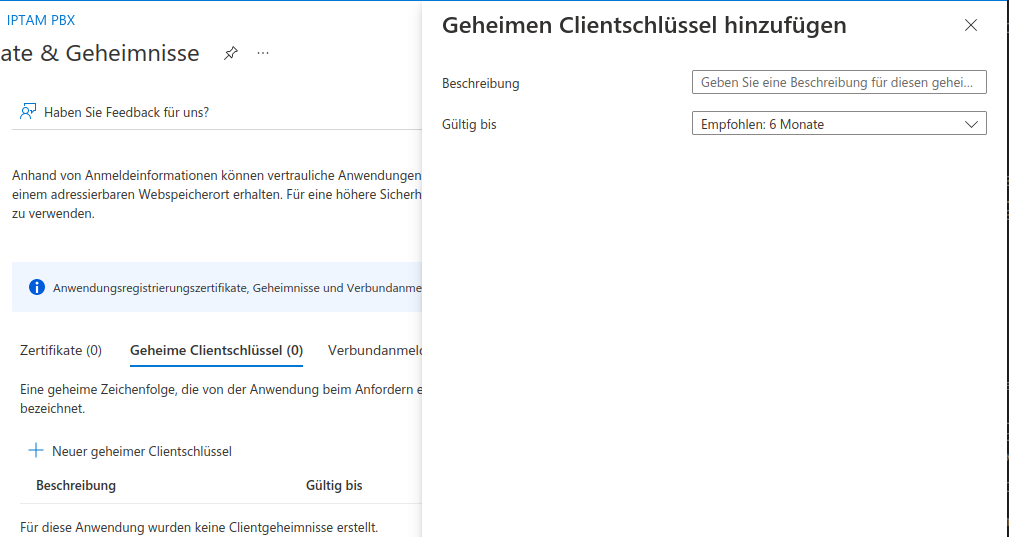
Klicken Sie zunächst auf den Link „Ein Zertifikat oder Geheimnis hinzufügen“. Für den Fall (1) wählen Sie den Reiter „Geheime Clientschlüssel“ und klicken auf „Neuer geheimer Clientschlüssel“ (Abbildung rechts). Tragen Sie einen Beschreibungstext ein und wählen Sie eine Gültigkeit. Beachten Sie, dass Sie vor Ablauf der Gültigkeit ein neues Geheimnis erstellen. Die Übersicht der App-Registrierungen zeigt einen Warnhinweis, sobald der Ablauf droht.
Wichtig: Den Eintrag in der Spalte „Wert“ kopieren. Er wird in der IPTAM
® PBX als „Geheimnis“ eingetragen. Der Wert wird nur einmal angezeigt!
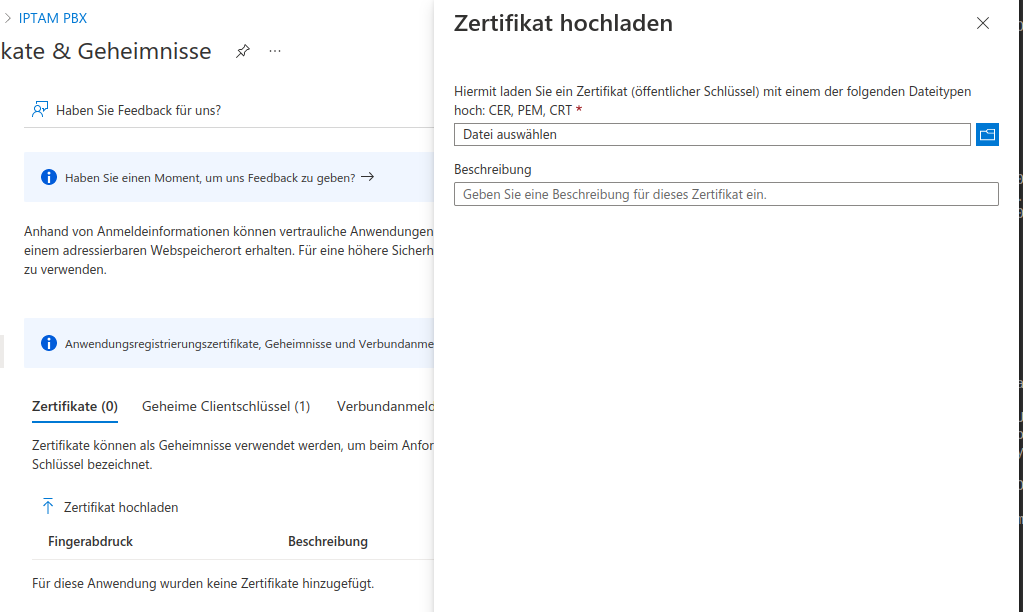
Für den Fall (2), wählen Sie den Reiter „Zertifikate“ und klicken auf „Zertifikat hochladen“ (Abbildung links). Laden Sie im Dialog dann ein Zertifikat hoch und tragen Sie eine Beschreibung ein. Da ein Zertifikat eine Gültigkeit hat, gilt auch hier der Hinweis, ein neues Zertifikat vor dem Ablauf hoch zu laden.
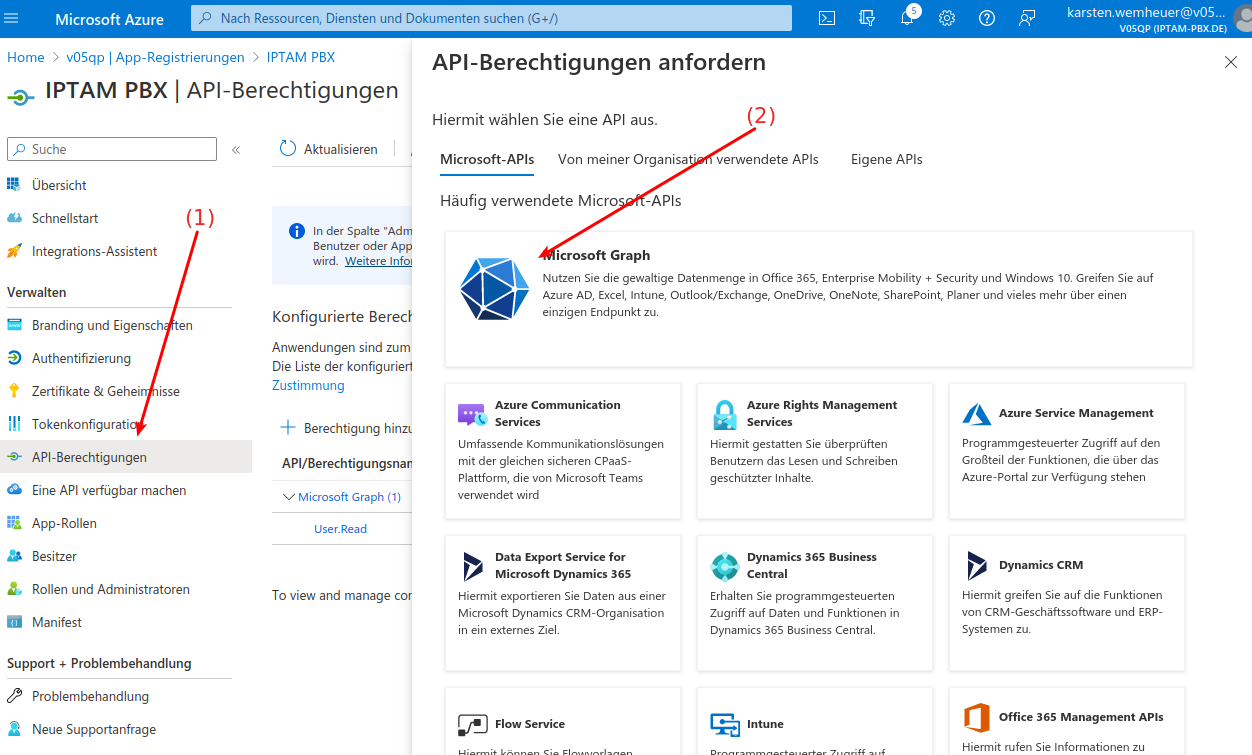
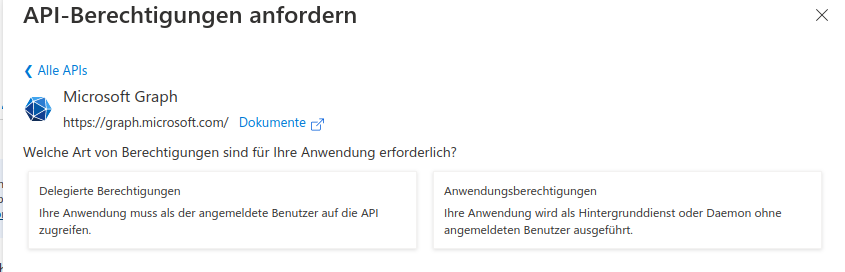
Klicken Sie nun in der linken Navigation auf „API-Berechtigungen“ und anschließend auf „Micorsoft Graph“ (linke Abbildung). „Microsoft Graph“ ist die API, die für die Kommunikation eingesetzt wird. Im nächsten Dialog (rechte Abbildung) klicken Sie auf „Anwendungsberechtigungen“ und suchen Sie die Berechtigungen „User.Read.All“. Wiederholen Sie den Schritt für die Berechtigung „Presence.ReadWrite.all“.
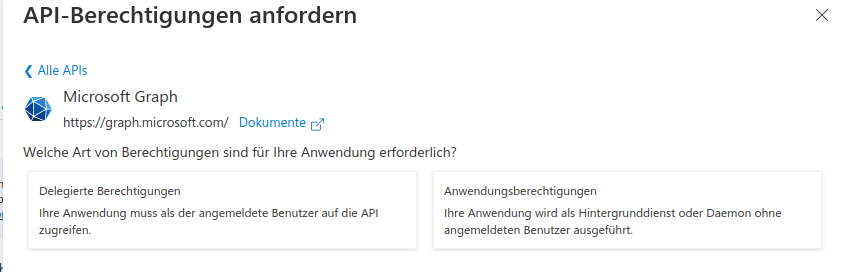
Anschließend klicken Sie im Dialog (Abbildung links) auf „Delegierte Berechtigungen“. Suchen Sie dann jeweils nach den Berechtigungen „User.Read“ und „Presence.Read.All“.
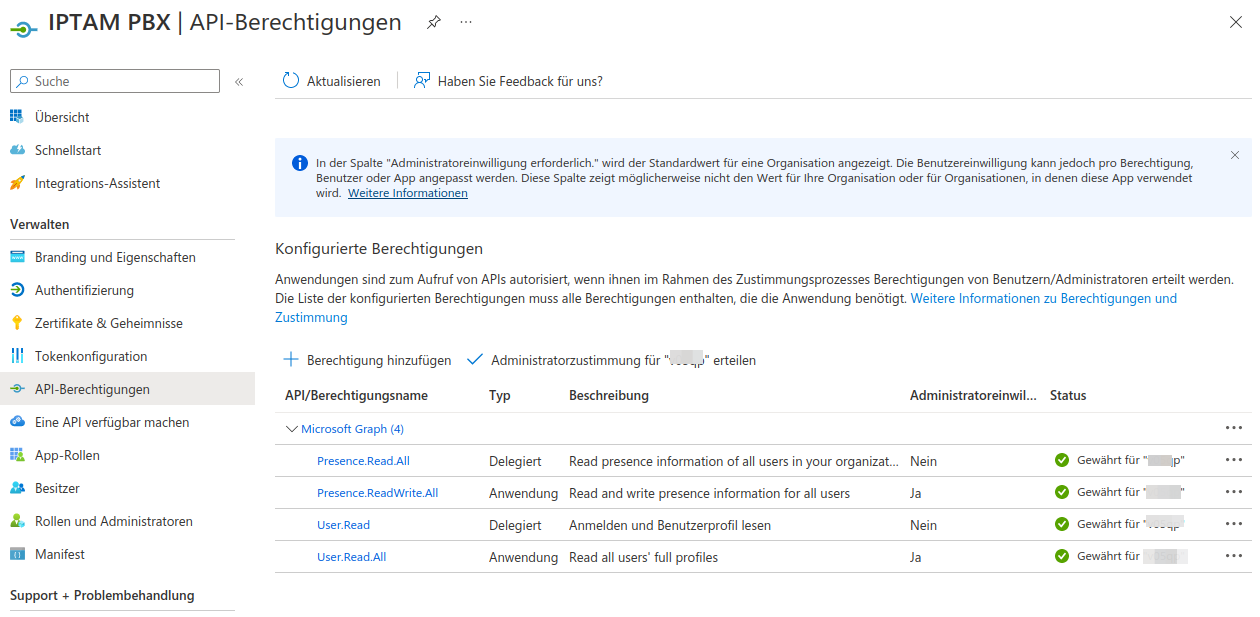
In der Übersicht der Berechtigungen zu Ihrer App klicken Sie zum Abschluss auf den Link „Administratorzustimmung für „xxx“ erteilen“ („xxx“ bezeichnet Ihre Domain bzw den Tennant). Anschließend sehen Sie die Übersicht der Berechtigungen wie in rechts dargestellt.